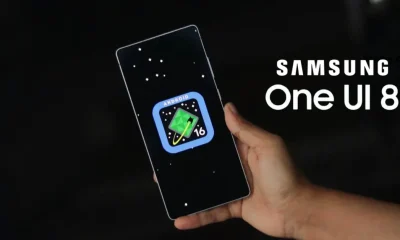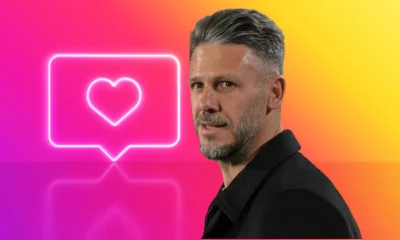Si OneDrive no guarda los archivos, esto es lo que hay que hacer
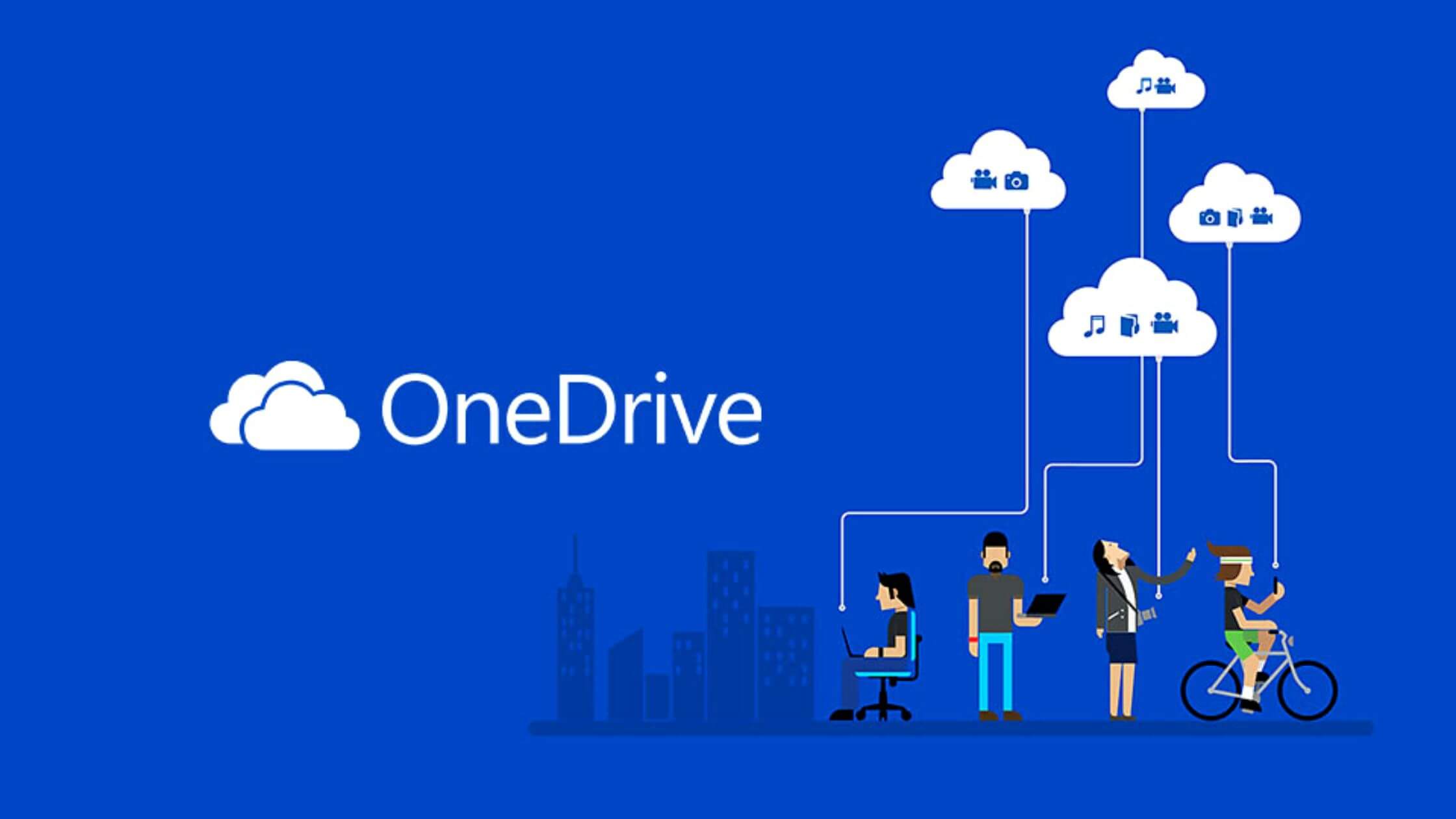
Mantener tus datos seguros en la nube es una necesidad y con la ayuda de OneDrive de Microsoft, puedes asegurar lo mismo.
OneDrive es una forma mejor de proporcionar seguridad a los datos y sin complicaciones. Solía ofrecer 5GM de datos gratuitos inicialmente con uno puede sincronizar sus teléfonos y dispositivos con la unidad de una manera eficaz y sin problemas.
¿Pero qué pasa con los fallos de funcionamiento? Uno podría obtener lo mismo mientras opera OneDrive. Y si lo has experimentado, ¡no te preocupes, este post es para ti! Aquí vamos a ir a través de los problemas de sincronización de OneDrive resolubles que son dados por los expertos.
¿Por qué podría estar enfrentando los problemas?
Aunque todos confiamos en Microsoft con OneDrive, hay ocasiones en las que no puedes hacer una copia de seguridad de los archivos en OneDrive. Puede haber razones como si estás ejecutando una versión antigua de la aplicación. También puede ser debido al espacio en la nube.

Para aquellos que tienen la cuenta premium, el tamaño máximo de los archivos es de hasta 10 GB y si vas a por el trozo de datos, podría mostrar un error.
Este es también uno de los principales problemas con la sincronización de OneDrive. Podría ser debido a una conexión poco fiable también o algunas personas podrían tener una mala actualización de su sistema operativo.
- Restablecer la sincronización
Una de las formas más fáciles de solucionar los problemas de sincronización de OneDrive es restablecerla. Resuelve el problema saliendo de la aplicación de escritorio de OneDrive desde el PC y sincronizándolo de nuevo.
Puedes hacer clic con el botón derecho en la nube de OneDrive hacia tu área de notificación y elegir salir de la app y cerrar el programa.
Y Ahora puedes reiniciar el sistema y establecer OneDrive de nuevo – es una de las formas más fáciles de solucionar el problema recurrente.
- Prueba a comprimir archivos y carpetas
Para los que tienen el plan premium, no se puede subir un solo archivo de más de 10 GB de una sola vez y para los archivos con vídeo de alta definición u otros archivos que podrían superar el límite de almacenamiento, podría ser un problema.
Por lo tanto, se recomienda comprimir siempre los archivos y carpetas antes de subirlos a OneDrive. Esto se puede lograr con la ayuda de una función nativa de Windows llamada WinZip.
Wolverine V2 Pro: Razer anuncia el nuevo mando para los jugadores de PS5 y PC
Haz clic con el botón derecho del ratón en el archivo que quieras comprimir y añádelo al archivo. También puedes enviarlo a una carpeta comprimida – esto depende de la versión de Windows que estés utilizando.
Aparecerá una ventana emergente en la que podrás seleccionar el tipo de compresión. Esto combatirá el problema del almacenamiento limitado y solucionará los problemas de OneDrive relacionados con la sincronización.
- Asegúrate de actualizar las ventanas
Las versiones antiguas de Windows pueden ser un problema y pueden ser uno de los principales problemas para causar contratiempos de sincronización.
Esto hará que los contratiempos ocurran continuamente y una forma de hacerlo es actualizando las ventanas. ¿Pero cómo hacerlo?
Sólo tienes que ir al panel de control y elegir sistema y seguridad. Desde aquí puedes elegir actualizar windows (aquí puedes explorar la opción de buscar una actualización). Sigue las instrucciones de la pantalla y ya tendrás todo listo para hacer los cambios.
- Puedes conectar tu cuenta de OneDrive manualmente con las ventanas
Hay una conexión automática entre el directorio de OneDrive y tu cuenta- este es el caso normalmente y si tienes un problema con tal cosa no se sincronizará el OneDrive.
Usted puede visitar Windows y elegir una configuración donde se puede ir a la sección de cuentas. Aquí usted puede hacer clic en las cuentas de correo electrónico y aplicación donde hay una opción para agregar la cuenta.
Ahora sólo tienes que añadir tu cuenta de OneDrive y listo. Esto se hace manualmente así que asegúrate de pasar por las ventanas. Sigue las instrucciones donde tienes que rellenar las credenciales para iniciar sesión y ya está todo listo.
Estos sencillos pasos pueden ayudarte con los problemas de OneDrive para no guardar el archivo en la nube, asegúrate de seguirlos.
-
Entretenimiento5 días ago
Sandra Itzel Pareja Actual, Ruptura y Vida Personal de la Actriz y Cantante Mexicana
-
Entretenimiento4 días ago
Ferka Quiroz Pareja Actual: ¿Cómo ha influido su ruptura con Jorge Losa en su vida profesional y personal?
-
Noticias3 días ago
Drew Struzan muere a los 78 años y se revela la causa de su muerte
-
Noticias4 días ago
Shiba Inu: Análisis del Mercado y Perspectivas de Inversión
-
Entretenimiento5 días ago
¿Quién es la máscara? 2025 Eliminación: Quién fue la primera persona eliminada del programa
-
Noticias4 días ago
¿Martín Demichelis busca una nueva pareja? Abre una cuenta de Instagram y así reaccionó Evangelina Anderson
-
Entretenimiento4 días ago
La primera persona en ser eliminada de ‘¿Quién es la Máscara?’
-
Entretenimiento5 días ago
Adal Ramones y Lola Cortés: ¿Nueva relación empieza en La Granja VIP?